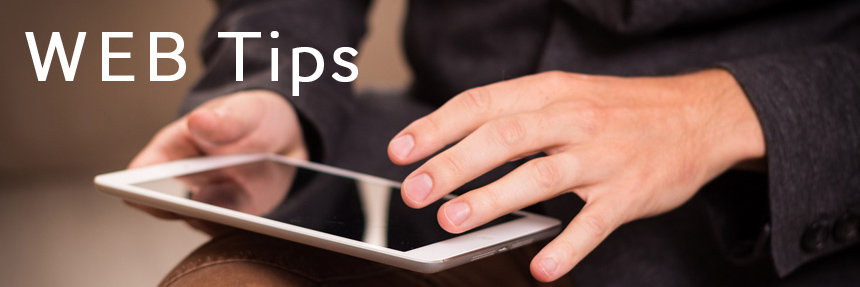
MacのVSCode(VisualStudioCode)のClineでOllamaが動作しない時の解決備忘録
2024.11.13
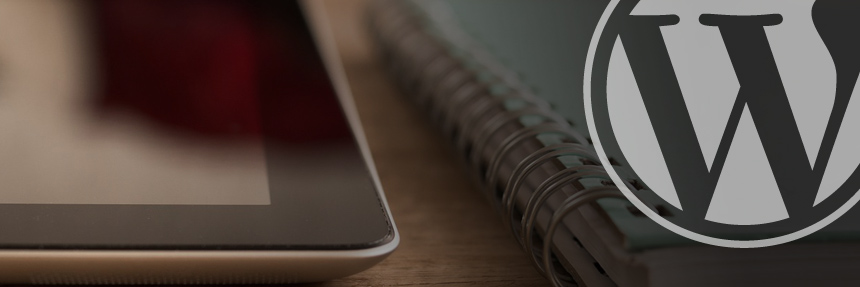
WordPressでメディアのサムネイルを一括で再生成するプラグイン『Regenerate Thumbnails』
2023.09.23

MacでOpen Interpreterをローカルで動かした際に、CodeLlama Modelがダウンロードされる場所
2023.09.09
Category Macで手軽にLAMP,WEB Tips Update 2010.02.19


今までMacintoshで作業を行う場合、チェック環境でMAMPを使用していたのですが、
無料版だとsendmail等に制限があるため、若干不満をもっていました。
そこで、先月末からJampBoxを使用し、テスト環境のテスト(笑)を行ってきました。
結果的にVirtualBox + JampBoxよりもVMware Fusion + JampBoxの方が若干使いやすかったので、
設定手順をまとめてみたいと思います。
用意するもの
VMware Fusion(MacでWinをお使いの方は導入されている方が多いかと思います。)
JampBox(JumpBox for LAMP Deployment)
JampBoxのサイトからJumpBox for LAMP Deploymentをダウンロードしてください。
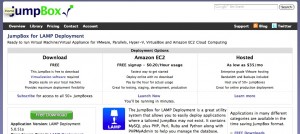
ダウンロードページ→http://www.jumpbox.com/app/lampd
※ユーザー登録が必要です。
VMware Fusionを起動し、新規仮想マシンを選択。
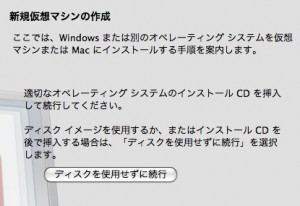
既存の仮想マシンを選択にチェックを入れる
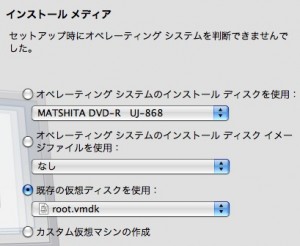
ファイルを選んで下さいと促されるので、
ダウンロードしたフォルダのlampd-1.1.15/disks/root/root.vmdkを選択します
![]()
アラートが出るかもしれませんが、「継続」
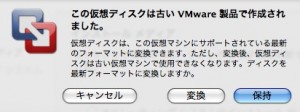
名称とOSを選ぶ画面がでるので、
「Linux」「Ubuntu」を選択
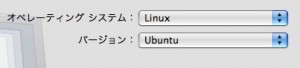
とりあえずこれで
仮想マシン一覧に「Ubuntu」が登録されました。

>>次回 VMware Fusion の設定