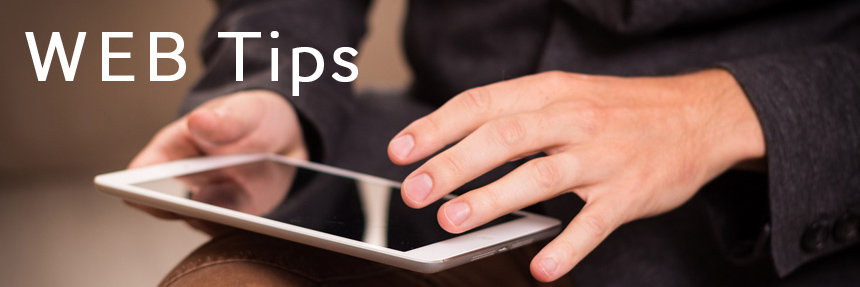
MacのVSCode(VisualStudioCode)のClineでOllamaが動作しない時の解決備忘録
2024.11.13
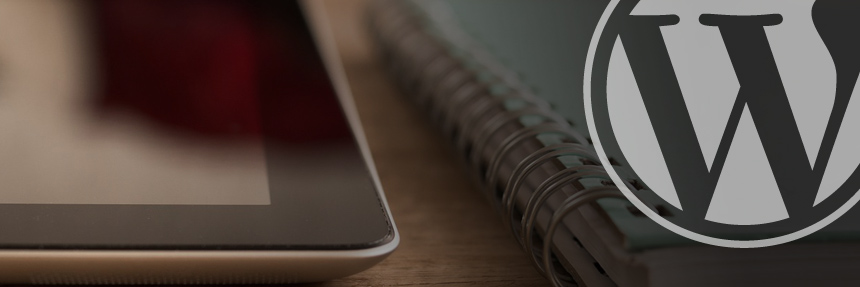
WordPressでメディアのサムネイルを一括で再生成するプラグイン『Regenerate Thumbnails』
2023.09.23

MacでOpen Interpreterをローカルで動かした際に、CodeLlama Modelがダウンロードされる場所
2023.09.09
Category 雑記 Update 2009.08.04

携帯の端末チェックには、実機と各キャリアから提供されている
シュミレーターを併用していたのですが、
AndroidをはじめとしたオープンOSの対応をどうしよう??
と思って調べていたところ、Androidの制作チームから
USBブートも可能なlive-androidがリリースされているようです。
Windowsのチェック用にVMware Fusionを使用しているので、今回はVMware Fusion 2にてブートする手順を記しておきます。
とろあえず設定編です。
用意するもの
・liveandroidv0.2.iso
・VMware Fusion 2
導入編
1、live-androidから
liveandroidv0.2.iso.001
liveandroidv0.2.iso.002
(2009/8/2現在は右のカラムから2分割ファイルをダウンロードできます。)
をデスクトップに保存
2、ダウンロードしたファイルを7zx等で統合
3、VMware Fusion 2を起動し、
ウィンドウ→仮想マシンのライブラリからウィンドウ左下の「新規」を選択
↓
「ディスクを使用せずに続行」をクリック
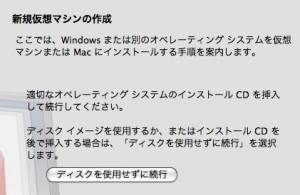
↓
インストールメディアで
「オペレーティングシステムのインストールディスクイメージファイルを使用」
を選び、ダウンロードした「liveandroidv0.2.iso」を選択
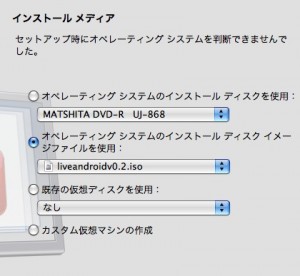
↓
オペレーティングシステムの選択で下記のように選択
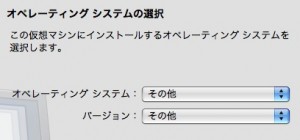
これでインストールは終了!
Androidを起動してみます。
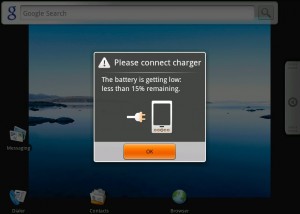
バッテリーのエラーっぽいのがでますが、とりあえず「OK」で!
さて、、端末振り分けを作るか!!