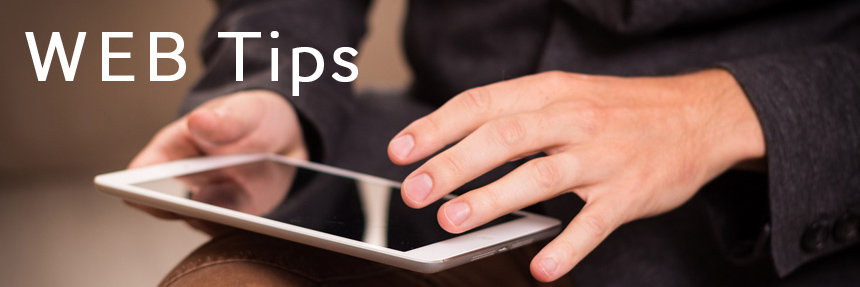
MacのVSCode(VisualStudioCode)のClineでOllamaが動作しない時の解決備忘録
2024.11.13
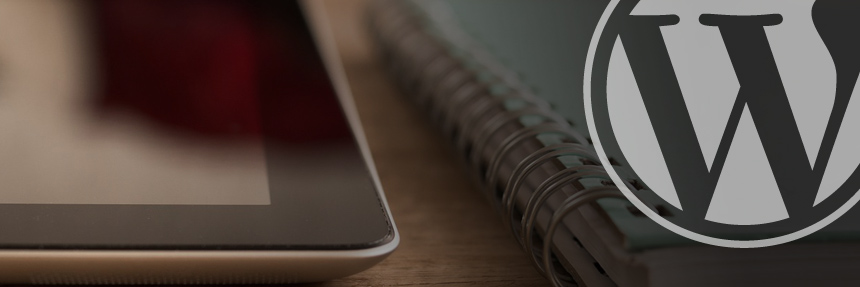
WordPressでメディアのサムネイルを一括で再生成するプラグイン『Regenerate Thumbnails』
2023.09.23

MacでOpen Interpreterをローカルで動かした際に、CodeLlama Modelがダウンロードされる場所
2023.09.09
Category Macで手軽にLAMP,WEB Tips Update 2010.02.22

さて前回はJump BoxをVMware Fusionに追加する所までご説明しました。
今回はVMware Fusionに登録したUbuntuイメージの設定をしたいと思います。
JumpBox for LAMP Deploymentのドキュメントを読むと
前回設定したrootのイメージの他にdataというイメージを他の仮想ハードディスクとして認識させる必要があるみたいです。
一覧でUbuntuを選択した状態で「設定」を選択します。
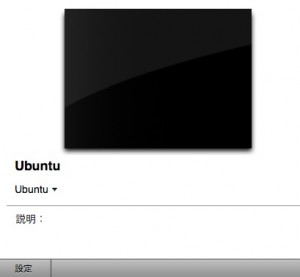
設定一覧が表示されたらハードディスクを選択します。
![]()
左下の+ボタンからハードディスクを追加し、
新しく追加されたハードディスクを選択した状態で右側に表示される詳細から
さらに「既存のハードディスクを追加」を選択し
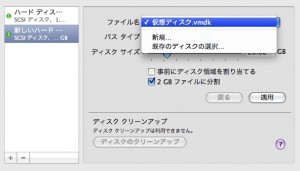
ダウンロードしたフォルダの
lampd-1.1.15/disk/data/data.vmdk
を選択します。
![]()
↓のような表示になれば登録成功です。
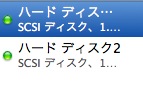
ローカル環境からLAMPに接続したいので、
ネットワークを「Macのネットワークを共有」から「物理ネットワーク」に変更します。
設定からネットワークを選択し
![]()
物理ネットワークに直接接続を選択します。
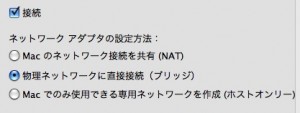
以上でVMware Fusion側の設定は終了です。
次回はいよいよJampBoxの初期設定に入りたいと思います!